Unboxing Xiaomi MI router
Necesitaba un router con banda de 5Ghz para extender la señal de Internet por toda la casa. Tengo el router en un extremo de la casa, donde se encuentra la TV. Dispongo de un cable de red que cruza toda la casa, y en el otro extremo he decidido poner un router Xiaomi MI.
Hice el pedido a un vendedor de aliexpress que puso una oferta este verano, y cual fue mi sorpresa que el envío se realizó desde España (parece increible), por lo que me llegó en unos días por MRW.
Una vez retirada la bolsa de plástico de MRW, nos encontramos con la típica caja de cartón marrón de Xiaomi:
Al abrir la caja, encima del alimentador y el mini manual, se encuentra el router. Evidentemente con las antenas plegadas:
Sacamos el router de la caja y podemos ver que debajo hay un manual (mas bien un folleto) y el hueco donde normalmente se encuentra el alimentador en todo este tipo de aparatos:
Una vez retirados los plásticos del router, procedemos a abrir las antenas, las cuales se integran en el router de una forma muy ingeniosa a la par que elegante:
Os dejo una imagen de la parte de atrás del router donde se pueden apreciar las 3 tomas RJ-45 y el puerto USB:
El router tiene unas características excelentes para su precio, prácticamente como todos los productos de Xiaomi. Algunas de sus características principales son las siguientes:
- Estándar inalámbrico: IEEE 802.11ac, IEEE 802.11n, IEEE 802.11g, IEEE 802.11b, IEEE 802.11.a.
- Banda dual (2,4 GHz, 5 GHz).
- Sistema MiWifi ROM (Kernel OpenWRT).
- Puerto WAN 100Mbps.
- 2 puertos LAN 100Mbps.
- Puerto USB 2.0 (capacidad de NAS).
- CPU MT7620A a 580 MHz.
- 128 MB de RAM.
- Idiomas: Inglés y Chino.
Sobre tener unas características excepcionales para su precio y un diseño excelente, este router de Xiaomi tiene a mi parecer un gran defecto, los puertos ethernet no son gigabit. Considero que en pleno 2015 un router debe tener tanto el puerto WAN como el/los LAN a velocidad gigabit.
Próximamente publicaré otro post con capturas de la interfaz.
WordPress ¿hackeado?
Consultando las herramientas para webmasters de google me aparecía un error de “usabilidad móvil” en una URL. Cual es mi sorpresa cuando consulto la URL y no pertenece a mi blog, ni pertenece ni tiene nada que ver.
La URL es la siguiente: http://www.profesordeinformatica.es/doudoune-moncler-newstyle-longue-bleu-pas-cher-soldes-805/
Dicha URL redireccionaba a: http://www.*********fr.com/doudoune-moncler-newstyle-longue-bleu-pas-cher-soldes-805/
¡¡¡Increible!!! Una URL de mi blog redirecciona a una página francesa que vende ropa, una URL que en teoría no existe en mi blog.
Lo primero que he hecho es consultar los logs del servidor aunque no he encontrado nada fuera de lo normal. Posteriormente he buscado referencias a esta página o sus productos en la base de datos del blog, pero tampoco he encontrado nada. Seguidamente he desinstalado los temas de wordpress que no utilizo, por si alguno estuviera comprometido, pero la redirección seguía ahí…
Al final he buscado archivos de wordpress modificados en fechas en que no deberían estar modificados y ¡¡¡BINGO!!! He encontrado unos archivos sospechosos dentro del directorio “/wp-includes/pomo”.
Para comprobar si esos archivos eran intrusos, he buscado exactamente que archivos debe contener ese directorio. El directorio “pomo” contiene 5 archivos en el momento en que instalas el wordpress: entry.php, mo.php, po.php, streams.php y translations.php. Mi directorio “pomo” contenía además de estos los siguientes: mc-fr.log, mc-fr.php, moban.html y sitemap2.xml. Todos esos archivos tienen fecha del mismo día, pero además el fichero “mo.php” también estaba modificado con la misma fecha, por lo que he supuesto que estaba modificado con referencias a los archivos intrusos.
He abierto el fichero “mo.php” y al final incluía la siguiente línea:
include(“mc-fr.php”);
Como veis, dicha línea hace referencia a uno de los ficheros intrusos, y ahí es donde se llama a estos para que se puedan hacer las redirecciones. Para solucionarlo he borrado todos los ficheros y he quitado la línea anteriormente citada en el fichero “mo.php”. Ahora estoy revisando los permisos de los directorios porque no se muy bien por donde se ha colado esto.
No he investigado aún todo lo que hacía el exploit. Lo he descargado para ver si puedo analizar el código y descubrir si hacía alguna cosa más. Os mantendré informados.
Instalación de varias versiones de Firefox simultáneas
En estas fechas en las que tengo vacaciones me encuentro avanzando un poco el doctorado. Me ha surgido la necesidad de utilizar un plugin de Firefox que únicamente se encuentra disponible para la versión 3.6. Como es una versión bastante antigua y debo utilizarla, he pensado que lo más sencillo sería instalar dicha versión junto a la versión actual.
Para realizar la instalación simultánea de dos o más versiones de Firefox seguiremos estos tres sencillos pasos:
1. Descargamos e instalamos las versiones que deseemos: Únicamente debemos tener en cuenta que cada versión la deberemos instalar en un directorio distinto, por lo que es recomendable realizar una instalación personalizada y cambiar la carpeta de instalación para cada versión (por ejemplo para la 3.6 podemos elegir la carpeta C:\Archivos de programa\Firefox-3.6\ ).
El repositorio de versiones antiguas se puede encontrar en la siguiente URL: http://download.cdn.mozilla.net/pub/mozilla.org/firefox/releases/
2. Ejecutamos el administrador de perfiles y creamos un perfil por cada versión: Firefox cuenta con una herramienta llamada ProfileManager que se utiliza para crear los perfiles de usuario que necesitemos. Debemos ejecutar la herramienta y crear un perfil por cada versión de Firefox que hayamos instalado en el paso anterior. Para evitar confusiones lo mejor sería nombrar los perfiles con el número de versión, por ejemplo “Firefox 3.6”.
El administrador de perfiles se puede ejecutar llamando al ejecutable de firefox con el modificador “-profilemanager”. Por ejemplo, si tenemos firefox 3.6 instalado en la ruta utilizada en el ejemplo anterior, lo haríamos con la siguiente instrucción: “C:\Archivos de programa\Firefox-3.6\firefox.exe” -profilemanager.
3. Asociar cada versión a un perfil: Ahora se deben crear los accesos directos para cada versión de Firefox asociándolos a uno de los perfiles. Esto se realizará con el modificador “-p nombrePerfil” en cada uno de los accesos directos. Además, debemos incluir a cada acceso directo el modificador “-no-remote” para que se puedan ejecutar dichas versiones al mismo tiempo.
Por ejemplo, si tenemos instalados el Firefox 3.6 y el Firefox 4.0, un ejemplo de destino para los accesos directos podría ser el siguiente:
“C:\Archivos de programa\Firefox-3.6\firefox.exe” -p Firefox3.6 -no-remote
“C:\Archivos de programa\Firefox-4.0\firefox.exe” -p Firefox4.0 -no-remote
Cabe destacar que el anterior ejemplo depende de las rutas donde se hayan instalado las distintas versiones de Firefox y del nombre que se haya dado a los perfiles.
Espero que esta sencilla guía os haya servido en caso de que hayáis tenido la misma necesidad que yo.
Cable HDMI a DisplayPort (DP)
Tengo una pantalla Philips con 4 entradas de vídeo: VGA, DVI, HDMI y DisplayPort. Normalmente tengo conectado a ella el ordenador fijo por HDMI, pero como a veces conecto un portátil también por HDMI, se me ocurrió buscar un cable de HDMI a DisplayPort para utilizar las entradas DisplayPort y HDMI de la pantalla y así poder tener los dos conectados con más facilidad (lo que no significa los dos conectados a la vez).
Busqué en aliexpress un cable el cual tuviera HDMI en un extremo y DisplayPort en el otro. Encontré rápidamente un cable similar al de la imagen y realicé el pedido.
Al cabo de unas tres semanas el cable llegó a casa – ya sabéis como funciona esto de los pedidos a China – y me dispuse a probarlo. Conecté el ordenador fijo a la toma HDMI del cable y el otro extremo (DisplayPort) a la pantalla Philips. Mi sorpresa fue mayúscula cuando me di cuenta de que no funcionaba.
Rápidamente me puse en contacto con el vendedor de aliexpress, el cual me comentó que el cable sólo funcionaba en un sentido: DisplayPort -> HDMI. No me lo podía creer, había comprado un cable que no me servía por no leer bien la descripción. También me parecía raro que el cable funcionara únicamente en un sentido. Bueno, era un fallo, pensé. Voy a buscar otro cable que funcione en el sentido contrario o en los dos sentidos. Empecé a buscar por amazon, aliexpress y otras páginas y no encontré ningún cable (pasivo) en el otro sentido.
Empecé a investigar por foros y me di cuenta que para que el cable funcione en el otro sentido (HDMI -> DisplayPort) debe ser un cable activo, es decir, que disponga de alimentación externa. Hay algunos adaptadores HDMI -> DisplayPort a los que se les puede conectar un alimentador externo, y otros simplemente llevan un cable USB. Debo añadir que este tipo de cables y adaptadores son exageradamente caros si los comparamos con el cable que yo compré, cuyo precio no llegaba a los 6€.
La próxima vez debo investigar un poco mas antes de comprar cables o adaptadores. No debemos dar por supuestas ciertas funcionalidades que no conocemos con exactitud.
Unboxing aukey powerbank 3000mAh
Desde que instalé un manos libres bluetooth en el coche empecé a pensar en la posibilidad de llevar una powerbank siempre en la guantera. De esta forma podría cargar el manos libres y el teléfono móvil en caso de necesitarlo.
Disponía de una aukey que en ocasiones llevo conmigo, por lo que conocía la marca y su calidad. Entre los modelos disponibles de dicha marca me decidí por un powerbank cilíndrico de 3000mAh.
Dicha capacidad es más que suficiente tanto para cargar mi teléfono móvil, un Motorola moto G, como para cargar el manos libres bluetooth.
Relicé el pedido en amazon.es, ya que disponía de un código de descuento de 3 euros que encontré en un foro. En total el powerbank me costó 6.99€, ya que tengo el premium de amazon y no pago los gastos de envío.
El pedido llegó rápidamente, como es normal en amazon, creo recordar que en 24 o 48 horas ya estaba en casa. Llevaba el empaquetado típico de amazon con la caja de cartón de tamaño pequeño.
La caja de la powerbank tiene el siguiente aspecto:
El interior de la caja es el siguiente:
Imagen todos los elementos de la powerbank, la propia powerbank, el cable USB y la funda:
En la siguiente imagen se aprecia su forma cilíndrica:
En estos momentos estoy realizando una carga completa de la powerbank, en cuanto esté completada pondré a cargar el teléfono móvil para realizar una prueba. Cuando lleve un tiempo usándola escribiré un post con mis impresiones.
Unboxing Xiaomi Mi Band
Hace poco menos de un mes me decidía a comprar la Xiaomi Mi Band, una pulsera bastante versatil del fabricante chino Xiaomi con la que podemos, entre otras cosas, monitorizar el sueño, contar los pasos que damos, obtener notificaciones de aplicaciones, utilizarla como despertador, etc.
El pedido lo realicé a la famosa página china banggood.com, concretamente el artículo que compré fue este: Xiaomi Mi Band. Me costó sobre los 12-13 euros, al cambio de ese momento. El pedido tardó 19 días desde que me notificaron el envío, en total desde el día que lo realicé fueron 24 días, aunque ya sabéis que cuando se realizan pedidos a china nunca sabemos con certeza si van a tardar mucho o muchísimo…
En estos momentos estoy cargando por primera vez la batería de la pulsera. Recomiendan no realizar la carga utilizando un cargador de teléfono móvil, se comenta que es mejor utilizar una power bank o un puerto USB del ordenador.
A continuación os muestro una serie de fotos en las que podéis observar como va empaquetada la pulsera y los componentes incluidos en la caja:
En esta primera foto podéis observar la típica caja cuadrada de Xiaomi. Ha llegado con alguna marca debido al almacenamiento o transporte, lo cual no ha afectado al contenido.
Una vez abierta la caja nos encontramos directamente con el núcleo de la pulsera.
Al levantar las dos pestañas que aguantan el corazón de la pulsera encontramos la pulsera de goma donde va insertado.
En la fotografía superior se pueden observar todos los componentes de la caja. El núcleo o corazón de la pulsera, la propia pulsera de goma, el cable cargador y un pequeño manual en chino.

En esta imagen observamos de nuevo todos los componentes que vienen con la pulsera.
Por último observamos el núcleo de la pulsera introducido en el cable cargador. Sólo hemos de conectar el cable cargador a un puerto USB del ordenador y ponernos a cargar la pulsera.
Próximamente haré una review de los primeros días de uso de la pulsera, con sus ventajas e inconvenientes. Espero que haya sido una buena compra…
Nos vemos pronto!!!
Desbloquear documento de word
En algunas ocasiones hay autores que protegen sus documentos de word para que no podamos copiar texto o imprimirlo. Normalmente, si deseamos extraer información de los documentos debemos buscar programas o herramientas que desbloqueen el fichero.
Os presento una manera sencilla de desbloquear dichos documentos sin necesidad de descargar e instalar programas de dudosa procedencia. Bien, el método es el siguiente:
- Abrir el documento en el Word.
- Guardar el documento como archivo “.xml”.
- Abrir el fichero “xml” con cualquier editor: bloc de notas, wordpad, notepad++, etc.
- Buscar la cadena w:enforcement=”1″ o w:enforcement=”on”
- Cambiar en dicha cadena el “1” por “0” o el “on” por “off”.
- Guardar el documento modificado.
- Abrir el documento modificado en el Word.
- Volverlo a guardar como “docx” o “doc”.
Lubuntu en tarjeta sd para cubietruck
En este post voy a intentar explicar como instalar lubuntu en una tarjeta microSD para utilizarla en la cubietruck, así podemos disfrutar de este sistema operativo sin flashear la cubietruck. El principal efecto de flashear la cubietruck es la pérdida de el android 4.2 que lleva incluido.
Las instrucciones que voy a detallar están basadas en el manual oficial publicado en la página de cubieboard.
Material necesario
Para la realización de la instalación necesitamos un ordenador con linux y una tarjeta microSD.
Asimismo necesitaremos descargar los siguientes archivos: u-boot, bootfs y rootfs.
Preparando la tarjeta
Introducimos la tarjeta en el ordenador con linux y asumiendo que la tarjeta es /dev/sdb la preparamos con los siguientes comandos:
$card=/dev/sdb$sudo dd if=/dev/zero of=${card} bs=1024 seek=544 count=128
El primero asigna la variable card a la tarjeta y el segundo limpia la tarjeta.
Seguidamente hacemos la tarjeta arrancable (bootable) con el siguiente comando: (debemos tener los archivos descargados en el directorio actual, ya que por ejemplo en este comando se utiliza uno de ellos)
$sudo dd if=u-boot-sunxi-with-spl-ct-20131102.bin of=$card bs=1024 seek=8
Creamos las particiones, por ejemplo con fdisk:
$sudo fdisk $card
La primera partición debe tener 64MB y la segunda, por ejemplo, la podemos dejar con todo el espacio restante. Por tanto la tabla de particiones de fdisk quedará de una forma similar a la siguiente:
Device Boot Start End Blocks Id System /dev/sdb1 2048 133119 65536 83 Linux /dev/sdb2 133120 15278079 7572480 83 Linux
Para poder crear una tabla de particiones válida os recomiendo que al crear la primera partición utilicéis los valores de start y end que veis en el ejemplo: start=2048 y end=133119. Para la segunda partición utilizad los valores que os ofrezca fdisk por defecto.
Ahora construimos el sistema de ficheros de las dos particiones con los siguientes comandos:
$sudo mkfs.ext2 ${card}1
$sudo mkfs.ext4 ${card}2
Copia de archivos
Una vez preparada la tarjeta os adjunto los comandos para realizar la copia de los archivos. Primero creamos dos directorios temporales y montamos las dos particiones:
$mkdir /tmp/sdb1 /tmp/sdb2
$sudo mount -t ext2 ${card}1 /tmp/sdb1
$sudo mount -t ext4 ${card}2 /tmp/sdb2
Una vez montadas las particiones descomprimimos los archivos que hemos bajado en ellas:
$sudo tar -C /tmp/sdb1 -xvf bootfs-part1.tar.gz $sudo tar -C /tmp/sdb2 -xvf rootfs-part2.tar.gz
Posteriormente sincronizamos:
$sync
Para finalizar desmontamos las particiones:
$sudo umount /tmp/sdb1 $sudo umount /tmp/sdb2
Ahora ya podemos sacar la tarjeta del ordenador, introducirla en la cubietruck y arrancar con ella. Si todo ha ido bien cargaremos el lubuntu en vez del android que lleva incluido la cubietruck.
El login y password del usuario para lubuntu es linaro.
Cubietruck unboxing
Hace unos meses decidí adquirir la cubietruck, también conocida como cubieboard 3, ya que ha tenido dos predecesores.
Las características principales de la máquina son:
- Procesador AllWinner A20 dual core a 1Ghz con Mali-400MP2 GPU.
- 2Gb de memoria DDR3.
- 8Gb de memoria flash.
- Puerto SATA.
- Posibilidad de microSD.
- Gigabit ethernet, wifi y bluetooth.
- Etc…
En la memoria interna lleva un android 4.2, aunque hay disponibles algunas distribuciones de linux preparadas para su funcionamiento en esta máquina: lubuntu, cubian, fedora, etc.
Como accesorios lleva el cable de alimentación, cables para conectar distintos discos duros y una especie de caja transparente en la que se puede alojar tanto la cubietruck como un disco duro de 2.5 pulgadas.
Os dejo unas imágenes del unboxing de la cubietruck:
Construcción de una máquina recreativa. Parte 1
Estos últimos meses he estado construyendo una máquina recreativa como las que había en los salones recreativos donde jugábamos de pequeños. La diferencia más importante entre aquellas máquinas y las actuales máquinas que se construyen es la cantidad de juegos disponibles.
Dentro de la máquina he instalado un PC con el MAME incluyendo todas las ROMS que he podido obtener. El objetivo es poder jugar con la máquina recreativa a todos los juegos a los que jugaba en los años 80 y 90, aparte de cualquier otro juego que pueda probar.
Para construir la máquina lo primero que necesitaba era un armazón de madera lo más parecido posible al de las máquinas de la época. Para ello me puse en contacto con el carpintero (familiar mío) que me consiguió los tableros negros de melamina lo más parecido posible a los de las máquinas. Posteriormente, con una plantilla tomada de una máquina recreativa, se realizó el corte de los tableros y el posterior montaje del armazón.
Cabe destacar que esta máquina es unos 20 cm más alta que las de la época, aparte de la altura que gana con las ruedas. Esto se hizo para ganar en comodidad a la hora de utilizarla.
Os dejo unas fotos de la máquina al principio cuando sólo era un armazón de madera construido, ya que no tengo fotos de la construcción del mismo. En próximas entregas os iré detallando el proceso de construcción.











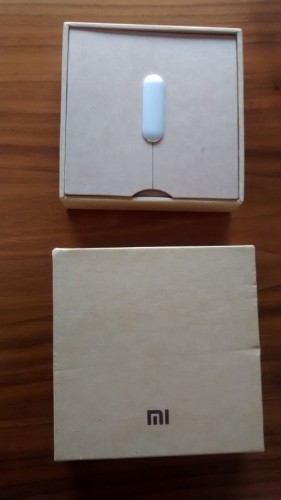
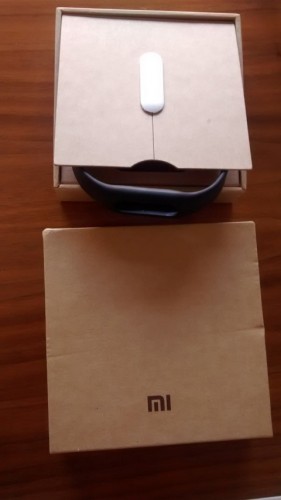








Comentarios recientes